Hướng dẫn 4 cách gỡ, xóa ứng dụng trên MacBook cực kì đơn giản không phải ai cũng biết
Trong quá trình sử dụng laptop, việc xóa bớt đi ứng dụng giúp máy có thêm dung lượng để hoạt động nhanh hơn. Đặc biệt, khi Anh/chị sử dụng MacBook thì việc thực hiện gỡ, xóa ứng dụng khá khó. Cùng wikitop.vn hướng dẫn 4 cách gỡ, xóa ứng dụng trên MacBook nhé!
1. Vì sao cần xoá ứng dụng trên MacBook?
Việc xóa ứng dụng trên MacBook khi không sử dụng là một trong những giải pháp giúp tiết kiệm dung lượng của ổ cứng. Như vậy, người dùng có nhiều không gian lưu trữ các tệp tài liệu, ứng dụng, các chương trình yêu cầu dung lượng cao để hoạt động tốt hơn.
Cài đặt ứng dụng trên MacBook khá đơn giản với người mới sử dụng. Ngược lại, việc xóa ứng dụng thì tương đối khó với người dùng. Hiện nay có 4 cách cơ bản để xóa ứng dụng trên MacBook như:
- Xóa ứng dụng trên MacBook bằng Launchpad
- Xóa ứng dụng trên MacBook bằng Finder
- Xóa ứng dụng bằng công cụ Quản lý bộ nhớ
- Xoá ứng dụng thông qua phần mềm của bên thứ 3 – CleanMyMac X
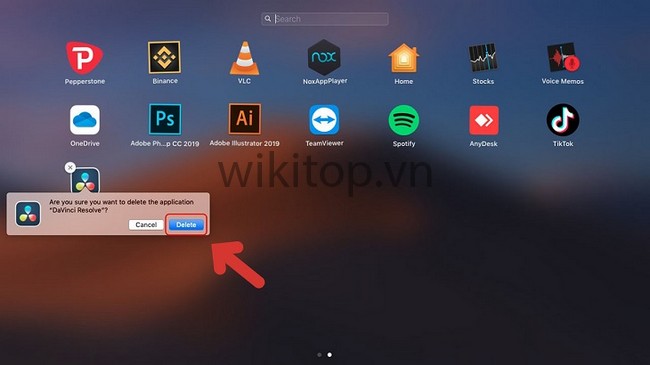
2. Cách xóa ứng dụng trên MacBook
Xóa ứng dụng trên MacBook bằng Launchpad
Cách làm này chỉ có thể áp dụng với ứng dụng có xuất hiện dấu X ở trên góc trái. Trong trường hợp bạn muốn xoá ứng dụng nào đó không có dấu này, bạn hãy thực hiện theo các cách khác bên dưới nhé!
Bước 1: Đầu tiên Anh/chị cần bấm vào biểu tượng Launchpad trong thanh ứng dụng bên dưới màn hình của Anh/chị để khởi động giao diện Launchpad.

Bước 2: Bấm và giữ biểu tượng cho đến khi nó bắt đầu rung nhẹ (tương tự như khi Anh/chị nhấn và giữ một ứng dụng trên iOS).

Bước 3: Bấm vào dấu X nhỏ xuất hiện ở góc bên trái của các ứng dụng.

Bước 4: Bấm Delete khi một bản thông báo hiện lên để chắc chắn rằng Anh/chị muốn xoá ứng dụng này. Xóa ứng dụng trên MacBook bằng Finder

Finder của MacBook cũng tương tự giống như file Document của laptop dòng Windows. Finder là nơi để người dùng lưu trữ các file và tài liệu cá nhân của người dùng.
Việc xóa ứng dụng bằng Finder cũng tương tự như gỡ ứng dụng trên Windows bằng Control Panel hoặc Menu, Settings. Cụ thể, các bước thực hiện xóa ứng dụng trên MacBook bằng Finder như sau:
Bước 1: Đầu tiên, Anh/chị hãy chọn vào Finder, chọn Ứng dụng (Applications).

Bước 2: Tìm và chọn ứng dụng mà Anh/chị muốn xóa. Sau đó, kích chuột phải hoặc chạm 2 ngón nếu sử dụng Trackpad.
Bước 3: Chọn Chuyển vào thùng rác (Move to Trash).

Bước 4: Chọn vào biểu tượng thùng rác ở góc dưới thanh công cụ (Dock).
Bước 5: Tìm ứng dụng mà bạn vừa xóa, nhấn chuột phải chọn tiếp và thực hiện xóa ngay lập tức. Một số trường hợp máy sẽ yêu cầu người dùng xác nhận lại mật khẩu truy cập vào máy một lần nữa trước khi thao tác xóa hoàn thành.

Xóa ứng dụng bằng công cụ Quản lý bộ nhớ
Đây là một trong những cách thường được nhiều người sử dụng để xóa ứng dụng. Bạn cần thực hiện các bước như sau:
Bước 1: Ở ngay góc trên cùng bên trái, nhấn vào biểu tượng Apple > Chọn vào mục Giới thiệu về máy Mac này (About This Mac).

Bước 2: Chọn vào mục Ổ lưu trữ (Storage) và chọn mục Quản lý (Manage).

Bước 3: Chọn Ứng dụng (Applications) sau đó, di chuyển đến ứng dụng cần xóa.

Bước 4: Chọn xác nhận Xóa (Remove), ngay sau đó phần mềm của Anh/chị bị gỡ bỏ ngay lập tức.

Xoá ứng dụng thông qua phần mềm của bên thứ 3 – CleanMyMac X
CleanMyMac X là một phần mềm dọn dẹp file rác giúp tối ưu hệ thống, xóa các phần mềm độc hại và tích hợp các tính năng cần thiết của MacBook. Phần mềm giúp giải phóng dung lượng bộ nhớ cho thiết bị của Anh/chị, giúp thiết bị hoạt động mượt mà hơn.
Để gỡ ứng dụng trên MacBook bằng phần mềm CleanMyMac X Anh/chị cần thực hiện các bước như sau:
Bước 1: Đầu tiên, Anh/chị hãy mở phần mềm CleanMyMac X.
Bước 2: Chọn Uninstaller > Vào mục All Application sẽ hiện ra các ứng dụng.
Bước 3: Anh/chị hãy tích vào ứng dụng mà Anh/chị muốn gỡ > Chọn Uninstall.

Trên đây là cách xóa ứng dụng trên MacOS mà wikitop.vn chia sẻ đến Anh/chị. Nếu Anh/chị có bất kì thắc mắc nào, vui lòng để lại thông tin dưới bài viết.
