Hướng dẫn Anh/chị cách mở khóa MacBook bằng iPhone cực kì tiện lợi và nhanh chóng tại nhà
Anh/chị có thói quen thường xuyên dùng MacBook ở chế độ sleep (ngủ) để lần tiếp theo mở máy nhanh hơn, nhưng vẫn còn ngại về vấn đề phải nhập thêm mật khẩu để khởi động máy. Bài viết dưới đây sẽ hướng dẫn Anh/chị cách mở khóa MacBook bằng iPhone siêu tiện lợi nhé!
Tìm hiểu về ứng dụng Near Lock
Near Lock là gì?
Near Lock là một trong những ứng dụng bảo mật cho người dùng MacBook bằng cách mang lại cho Anh/chị giải pháp tối ưu nhất khi thao tác mở khóa máy. Ứng dụng này có thể tích hợp trên tất cả các thiết bị của nhà Apple.
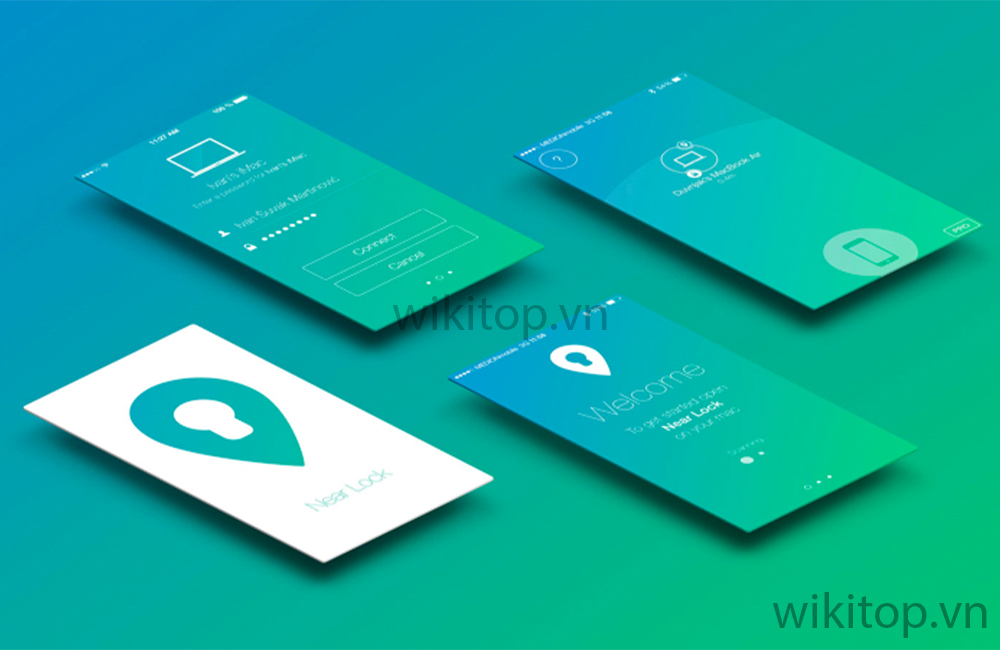
Một số tính năng được trang bị trên Near Lock
Ngoài công dụng chính là mở khóa nhanh chóng MacBook bằng iPhone, ứng dụng cũng được trang bị một số tính năng tiện lợi khác như:
- Chụp ảnh lại người lén đăng nhập thiết bị: Nếu người khác cố tình đăng nhập điện thoại iPhone của Anh/chị nhiều lần, thiết bị sẽ kích hoạt tính năng chụp chân dung người đang lén truy cập, giúp Anh/chị có bằng chứng truy cứu.
- Tra cứu lịch sử đăng nhập: Nhờ việc tra cứu thời gian đăng nhập trên máy giúp người dùng đảm bảo thiết bị không bị xâm nhập bởi người khác.
- Cung cấp nhiều phương pháp mở khóa: Cho phép người dùng tương tác trực tiếp thông báo trên điện thoại, nhấp 2 lần trên màn hình để mở khóa hay dùng Touch ID.
- Giữ thiết bị luôn mở khóa khi kết nối với điểm Wi-Fi nhất định: Thường được áp dụng tại nhà hỗ trợ Anh/chị sử dụng thiết bị một cách nhanh chóng và tiện lợi khi cần.
- Tự động mở khóa MacBook: Khi người dùng tiến lại gần thì MacBook sẽ tự động được mở khóa (dựa theo bán kính đã được cài đặt trước đó) với điều kiện iPhone đã được kết nối với MacBook.
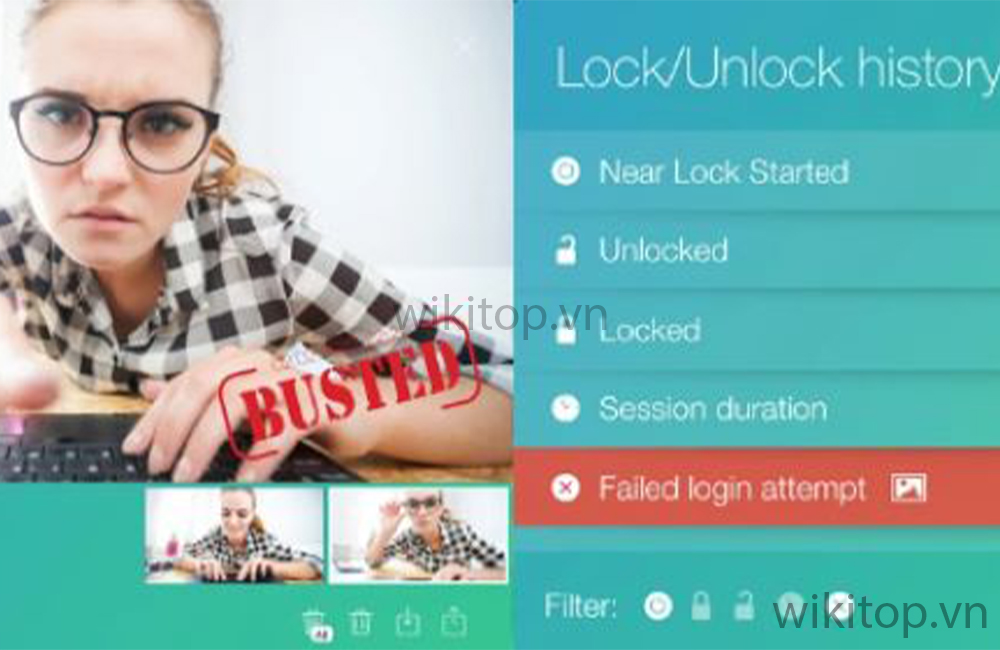
Cách mở khóa MacBook bằng iPhone trên MacBook
Bước 1: Cài đặt ứng dụng Near Lock trên 2 thiết bị
Đầu tiên, cần cài đặt ứng dụng Near Lock cho cả iPhone lẫn MacBook của Anh/chị. Link tải ứng dụng dưới đây:
Bước 2: Cấp quyền cho ứng dụng Near Lock
Trên iPhone
Mở ứng dụng Near Lock trên iPhone > Nhấn OK để cấp quyền ứng dụng > Nhấn Skip.

Nhấn Add Permissions > Chọn Cho phép.

Trên MacBook
Mở ứng dụng Near Lock trên MacBook > Nhấn Mở để cấp quyền sử dụng ứng dụng > Nhấn OK để cấp quyền sử dụng Bluetooth.

Bước 3: Ghép nối hai thiết bị với nhau
Trên MacBook
Nhấn ADD NEW DEVICE và chờ thiết bị quét tìm.

Chọn ACCEPT để ghép nối hai thiết bị.

Trên iPhone
Nhập mật khẩu của MacBook vào ô Password > Bấm Connect.

Bước 4: Cấp quyền Trợ năng và bật tính năng trên iPhone
Trên MacBook
Nhấn chọn biểu tượng Apple > Chọn Tùy chọn hệ thống > Nhấn mục Bảo mật & Quyền riêng tư.

Nhấn chọn mục Quyền riêng tư > Chọn Trợ năng > Nhấp vào biểu tượng ổ khóa.

Nhập Mật khẩu MacBook > Nhấn Mở khóa > Chọn Cấp quyền ứng dụng Near Lock > Nhấn lại vào biểu tượng ổ khóa để khóa lại thiết lập.

Trên iPhone
Nhấn chọn Thiết bị đang liên kết > Nhấn bật tính năng bật thiết bị MacBook trên iPhone.

