Hướng dẫn điều chỉnh độ phân giải màn hình Windows 10 đơn giản, nhanh chóng, tiện lợi
Thay đổi độ phân giải màn hình giúp điều chỉnh chất lượng hình ảnh hiển thị trên màn hình máy tính, laptop của Anh/chị. Cùng wikitop.vn tìm hiểu các cách điều chỉnh độ phân giải màn hình Windows 10 đơn giản, nhanh chóng qua bài viết sau nhé!
1. Độ phân giải màn hình là gì?
Độ phân giải màn hình máy tính (Display Resolution) là chỉ số các điểm ảnh được hiển thị trên màn hình. Đơn vị tính độ phân giải màn hình máy tính là Pixel (viết tắt là px).
Một số độ phân giải phổ biến thường được trang bị trên máy tính hiện nay:
- HD (High Definition): 1280 × 720 pixel.
- Full HD: 1920 × 1080 pixel.
- 2K: 2560 × 1440 pixel.
- 4K: 3840 x 2160 pixel hoặc 4096 x 2160 pixel.
Màn hình máy tính có độ phân giải càng cao thì số lượng điểm ảnh cao, hình ảnh hiển thị càng sắc nét. Ngược lại, nếu màn hình có độ phân giải thấp thì số lượng điểm ảnh thấp và hình ảnh sẽ hiển thị mờ, vỡ hình và kém sắc nét.

2. Lợi ích của việc điều chỉnh độ phân giải màn hình
Tăng giảm độ phân giải theo ý muốn.
Điều chỉnh độ phân giải cao nhất để có hình ảnh sắc nét, chất lượng cao.
Khắc phục tình trạng hình ảnh bị mờ, kém sắc nét sau khi máy tính cài Win hoặc gặp sự cố.
Tiết kiệm pin cho máy khi cần thiết.

3. Cách điều chỉnh độ phân giải màn hình trên Windows 10
Để điều chỉnh độ phân giải màn hình trên Windows 10, bạn thực hiện các thao tác như sau:
Bước 1: Trên màn hình Desktop, Anh/chị nhấn chuột phải vào một vị trí trống bất kỳ > Chọn Display settings.
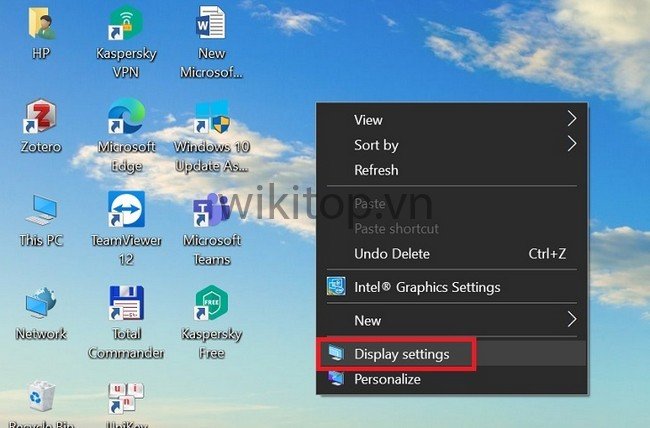
Bước 2: Tại cửa sổ Settings mới xuất hiện > Anh/chị chọn mục Display > Chọn độ phân giải muốn thiết lập trong phần Display resolution.
Lưu ý: Độ phân giải có chữ Recommended bên cạnh là độ phân giải khuyên dùng được Windows đề xuất.
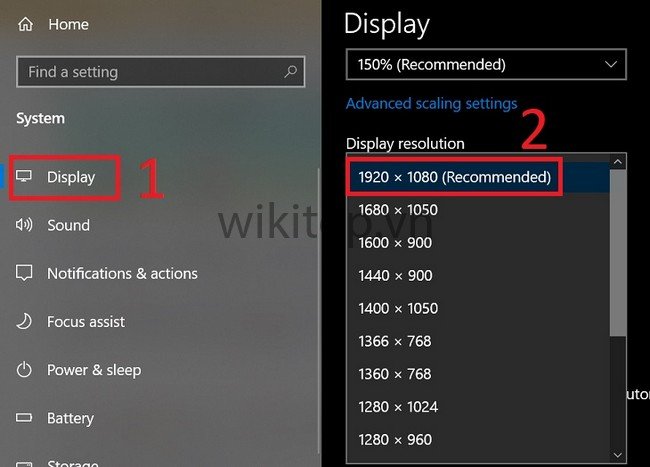
Bước 3: Anh/chị chọn Keep Change để áp dụng thay đổi.
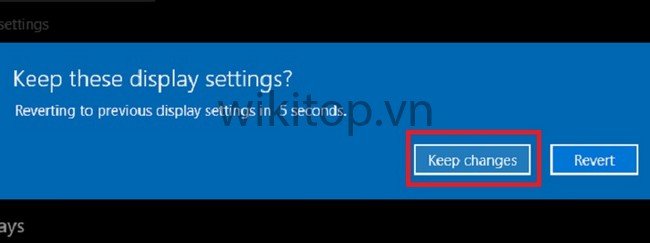
4. Cách điều chỉnh độ phân giải khi kết nối 2 màn hình
Trong quá trình làm việc, Anh/chị thường hay kết nối thêm màn hình phụ để dễ dàng thao tác và thuận tiện cho công việc của mình. Anh/chị lại không biết cách điều chỉnh độ phân giải màn hình sao cho đúng, vậy hãy tham khảo cách làm sau nhé!
Anh/chị cũng có thể dùng cách này khi kết nối nhiều màn hình cùng lúc chứ không chi riêng 2 màn hình.
Bước 1: Kết nối màn hình thứ 2 vào laptop hoặc máy tính. Cửa sổ Project hiện ra, bạn chọn chế độ hiển thị của màn hình thứ 2.
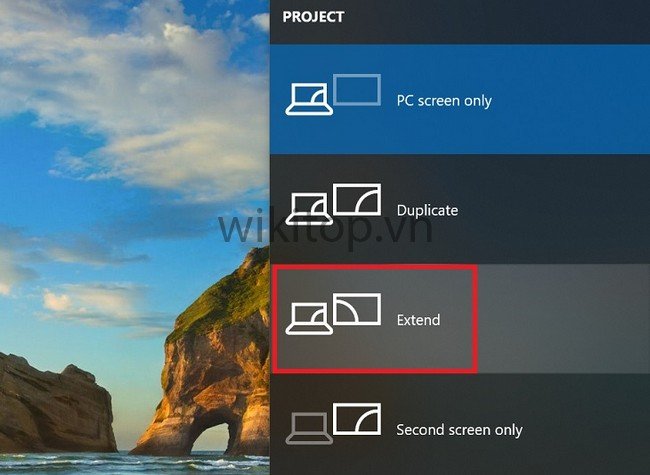
Bước 2: Anh/chị nhấn tổ hợp phím Windows + I để mở cửa sổ Settings > Chọn System. Bước 3: Anh/chị chọn mục Display > Chọn Identify ở dưới cùng mục Customise your display. Hệ thống sẽ giúp Anh/chị phân biệt 2 màn hình với nhau.
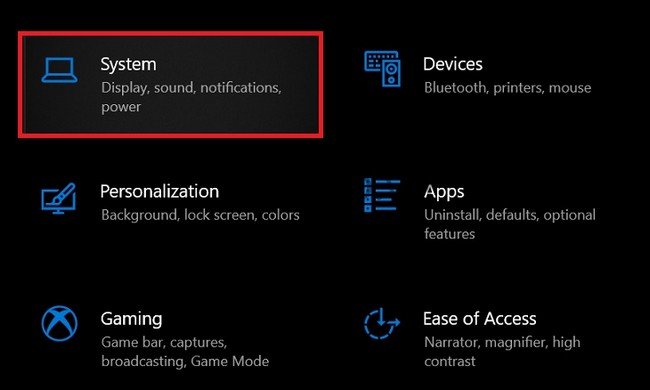
Bước 4: Anh/chị chọn Advanced display settings để chỉnh độ phân giải màn hình Windows 10.
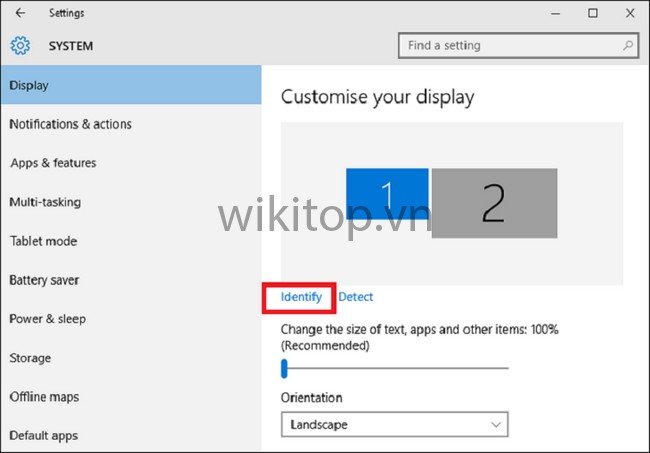
Bước 5: Cửa sổ Advanced display settings hiện lên, Anh/chị chọn vào màn hình mà mình muốn thay đổi độ phân giải khác với màn hình còn lại.
Trong hình bên dưới, mình chọn màn hình thứ 2.
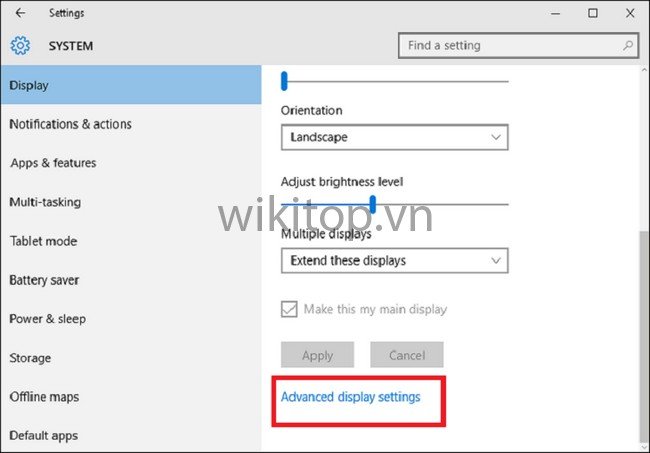
Bước 6: Trong mục Resolution, Anh/chị chọn độ phân giải muốn thiết lập > Chọn Apply.
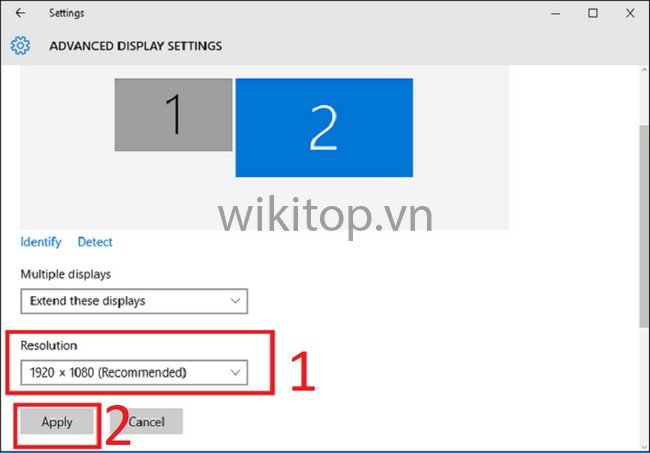
Bước 7: Anh/chị chọn Keep Change để áp dụng thay đổi.
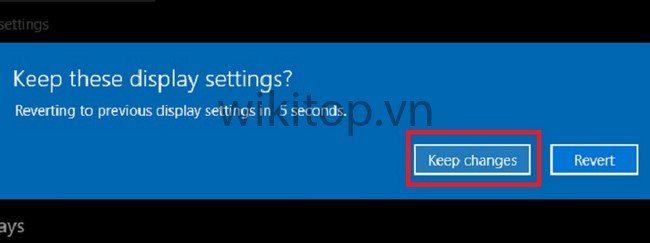
Trên đây là cách điều chỉnh độ phân giải màn hình Windows 10 đơn giản, nhanh chóng mà wikitop.vn vừa cung cấp đến Anh/chị đọc. Hy vọng những thông tin trên sẽ giúp ích cho Anh/chị. Mọi thắc mắc Anh/chị hãy để lại bình luận bên dưới nhé!
